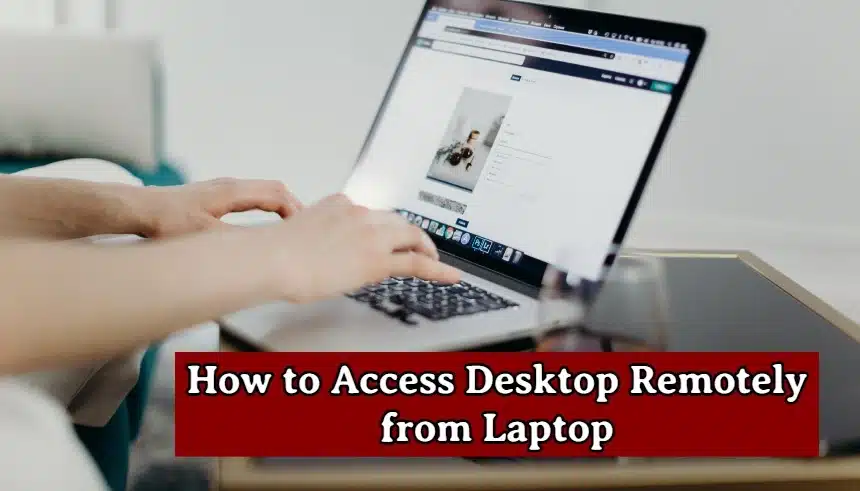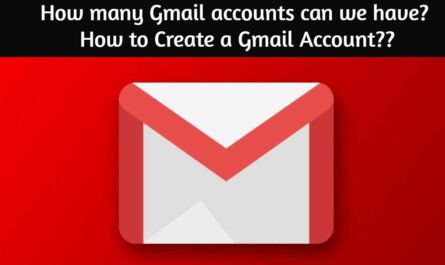Certainly! Accessing your Windows desktop remotely from your laptop is indeed possible through a range of methods and tools. You have a plethora of options at your disposal when it comes to remote desktop access and remote support solutions. If you have ever wondered, “how to remotely access my desktop from my laptop” – look no further; you’re in the right spot.
How to access the desktop remotely from a laptop
There are various remote desktop software applications available, with AnyViewer coming as the most highly recommended choice. It is a popular free remote desktop software that allows users to access and control remote computers and devices from anywhere in the world. It is widely used by individuals and businesses for a variety of purposes, including technical support, online meetings, file sharing, and remote access to desktop computers and servers.
Why AnyViewer is the best choice?
Before learning how to access the desktop remotely from a laptop, let’s see what sets AnyViewer as the ultimate choice for remote control from your laptop. Here are the key factors that render AnyViewer the ideal solution for you.
Cross-platform capability
AnyViewer is not limited to remote control between Windows laptops alone; it extends its capabilities to enable iOS remote access or remote control from Android devices, providing a versatile solution for a wider range of users. This means you can seamlessly control a Windows device from not just a laptop, but also from your iOS or Android device.
Ease of use
With its easy-to-understand interface and a simple setup, it’s designed to cater to users who may not have advanced technical skills. Plus, you won’t have to worry about using VPNs or dealing with complex port forwarding, even when you need internet access. It’s all about making remote control of your laptop a breeze.
High performance
AnyViewer uses smart technology to connect to the best servers, ensuring a fast and smooth remote control experience. You can count on quick, dependable connections, efficient remote control, and seamless work, even in tricky situations.
Advanced security
AnyViewer employs a strong 256-bit Elliptic Curve Cryptography (ECC) algorithm to ensure that your data remains secure with end-to-end encryption. Additionally, it includes two-factor authentication to further enhance security on all fronts, making sure your data and remote connections are well-protected.
Best-in-class usability
AnyViewer goes beyond the basics and offers a wide array of additional features, making it a versatile and powerful tool. These features include:
- File transfer: Seamlessly move files between your remote device and your local laptop.
- Screen sharing: View the remote device’s screen from your laptop.
- Remote control: Restarting, locking, or shutting down your device remotely from your laptop.
- Chatbox: Engage in real-time chat with the person at the remote device during a remote session.
- Multi-session: Gain the ability to manage two or more devices simultaneously.
- Multi-monitor switch: When connecting to a remote device with an external display, choose to view both screens or just one.
- Privacy mode: Connect to the remote device in privacy mode, which allows you to black out its physical screen and disable its physical keyboard and mouse for enhanced privacy and security.
These diverse capabilities make AnyViewer a comprehensive and powerful solution.
How to use AnyViewer on a laptop
Here’s how to remote access a desktop from a laptop utilizing AnyViewer with easy-to-follow steps:
Part 1. Preparing AnyViewer on the remote computer
Step 1. Begin by downloading, installing, and launching AnyViewer on the remote computer.
Step 2. Once it’s up and running, head to the “Log in” section, and then click on “Sign up.”
Step 3. Proceed to the “Device” tab, where you’ll notice that your device is automatically associated with the account you used to log in.
Part 2. Remotely accessing the computer from your laptop
Step 1. On your local Windows laptop, start by downloading, installing, and launching AnyViewer. Then, log in using the same account you’ve used on the remote computer.
Step 2. Head over to the “Device” tab on your laptop and select the remote computer. Next, click on “One-click control” to establish unattended remote access. It’s that simple!
Tips: For an enhanced remote desktop experience, think about upgrading to a Professional or Enterprise plan with AnyViewer. With the upgrade, you’ll gain access to a host of valuable features:
- Enhanced device control: Effortlessly manage multiple unattended access devices with precision.
- Seamless multitasking: Handle multiple remote sessions simultaneously, making multitasking a breeze.
- Rapid file transfers: Swiftly transfer large files between devices, ensuring efficiency throughout.
- Privacy mode: Access remote devices while keeping the screen darkened and the keyboard disabled for heightened privacy.
Wrapping up
In conclusion, if you’ve ever pondered how to access the desktop remotely from a laptop, AnyViewer emerges as the ultimate solution. It offers cross-platform compatibility, user-friendliness, high performance, and robust security. Its additional features, including file transfer and screen sharing, make it a versatile tool. By following simple steps, you can set up AnyViewer on both the remote and local devices for seamless remote control. Simplify your desktop accessibility with AnyViewer.